⊰ Blender ⊱
這是一個超強的免費建模軟體!…
不過建模只是附帶功能,主要的功能似乎是…
能用來做動畫!?
因為我還不是很熟,目前也只是用來做一些複雜的模型…
為什麼會突然在學這軟體呢?
因為有些做模型的需求呢…遊戲科系的嘛~
Unity做遊戲就需要大量模型啦~
本來想使用學校教過的「3dsMax」,但是那檔案一整個龐大~不說
安裝起來也超~不方便!我很怕電腦會不爽啊~~
破解版?別傻了~電腦會更不爽啊!吃毒了怎辦?
(☍﹏⁰)
————————◄◀◁◈▷▶►————————
待更✎
༺ 教學開始囉 ༻
◈必學!基礎快捷鍵
初學者向,建議先實際操作來熟悉這個程式[
我不是初學者!]
⚜基礎⚜
「滑鼠滾輪」 場景前後移動
「滑鼠滾輪按住」 場景旋轉
「Shift+滑鼠滾輪按住」 場景上下左右移動
「滑鼠右鍵」 選取 取消
▲ 選取,在點模式選取頂點,線模式選取線,面模式:要選中面的中心點才能選到面!
「滑鼠右鍵按住」 搬移選取的物件
▲ 再按一次右鍵會彈回原位,按左建則是放下物件
「滑鼠左鍵」 呼叫原點 確認
▲ 原點可以這樣搬來搬去
「Ctrl+Z」 還原上一個步驟
⚜模型製作⚜
「Shift+C」 原點回原點座標
▲ 原點是個可愛的小東西,每次點擊滑鼠左鍵就會跑過來,它是新增物件時的中心點。
「Shift+A」 新增物件
「Tab」 切換物體實體與編輯模式
▲ 編輯模式,就是看得見網格的狀態喔
切換成編輯模式後,出現了新的圖示…
4個按鈕分別是『選取點模式』『選取線模式』『選取面模式』『進行模型透視』
『模型透視』可以穿透看見模型的背面很方便,選取時也會容易意外選到背面的東西喔。

「Ctrl+R」 切一個環出來
 ▼ 切完後會變成可滑動的橘色線,固定後覺得歪了?不用緊張,做下一步動作前可以到這裡調整,為0可讓切線置中
▼ 切完後會變成可滑動的橘色線,固定後覺得歪了?不用緊張,做下一步動作前可以到這裡調整,為0可讓切線置中

「A」 選取全解除 or 全選
「B」 拉框選取 用滑鼠拉框框來完成選取功能,「﹢shift」為拉框取消選取,可以連續使用!(滑鼠右鍵模型時,取消原本的選取)
「Shift按住+右鍵」 連續點擊=連續選取多個物件;點擊已選取的物件=取消選取物件
「Ctrl按住+右鍵」 進階連續選取,類似拉線釘點的功能,選斜面會變成L型

「Alt按住+選兩個點」 自動選取相連的整條線
▲ 以此類推,選兩個線段就會選擇相連的整條線,選兩個面就會選到一圈的面…選面這點有時候判斷很神奇,需要多加嘗試。
「Z」 啟動/關閉 半透明化
「G」 位移
「R」 旋轉
「S」 放大縮小
▼ 以上的功能其實可以到這裡調整要用哪個。所以可以不用記

「K」 切割畫線
▲ 滑鼠左鍵點擊畫出切線,左鍵連點中斷切線(建議在頂點上連點)右鍵取消切線 Enter 確定切割
「V」 切開模型
▲ 選擇線模式之後,把這條線切開~讓模型分離
「I」 內縮
▲ 會形成一個內縮的圈,最大不會超過選取的面。
「E」 凸出
▲ 進行增殖~點模式會新增一個點和線,線模式會增加一個面,面模式則是長出一整塊~
!注意! 面模式長出來的塊,底部會是空的…【只有5個面】
「F」 選取多個頂點後 , 新增一個面出來
▲ 線模式會變成多個面出來,面模式則是會把面合併
⚜進階的功能1⚜
「Alt+M」 集束選項
▼ 主要是作用在頂點,第一個:選中的點集中在中心為一點,第二個:選中的點集中在原點為一點,第三個:選中的點與鄰近的點合併為一點

視窗分割與合併,左鍵按住左拉新增右邊視窗,右拉合併左右視窗,下拉新增上層視窗,上拉合併上下視窗

⊙ 軸(?)上方的圓點 , 第一項整體連結移動
移動模型時會有白圈,白圈內的模型會柔和的連動,同時轉動滑鼠滾輪可修改白圈範圍


M 將選擇的物品換到別的場景去,不同場景的物件不會同時顯示在畫面上(?)
▼ 有點點的,表示該場景內有物件

◈推薦的頻道
 わにこ沼地辺境伯
わにこ沼地辺境伯
日語,有初級的操作圖文說明和很精緻的人物模型製作ヽ(*´∀`)ノ♥
目前我也只是初學者,之後學習之餘也會在這推薦更多頻道的!(๑•ㅂ•)و✧
◈緣起
『3dsMax』是有點昂貴的付費軟體,而且安裝需求嚴格,而且是授權使用,授權到期的時候似乎就無法用了?
也有聽說一些人購買後發生一些比較難處理的事情…這就不便多提了。
除此之外,『3dsMax』是一款很棒的軟體,學生老師可以透過申請免費使用。
也有30天的試用下載可以嘗試看看它的功能。
基於以上這兩點,很多學校似乎都是以這軟體來教學,功能性也不在話下,真的是相當強大的工具。
但是我電腦沒很好啊…看到那麼大的工具要安裝,當場就石化了…。・゚・(つд`゚)・゚・
就算換台新電腦,要安裝那麼大的程式我也是怕怕的…
也是有嘗試找很舊版版本的破解版,但是大多失連,而且風險也很高
最後就嘗試搜尋免費的建模軟體,沒想到還真讓我找到一大堆啊~
果然建模軟體不只有「MAYA」和「3DSMAX」,其實是有很多種類的呢!
單純只是要最簡單的建模功能可以嘗試「
Wings」
這算是一個只為了建模的輕便工具,真的超輕便的!安裝程式不到50MB的樣子!
只是控制方面我實在用不習慣…所以就放棄了!(σ´∀`)σ✧
總之未來需要用到複雜的模型,就會嘗試用這些軟體來製作「obj」檔案
給「Unity」和「CubikStudio.」來讀取,比直接用「CubikStudio.」建模來得快速省時吧…大概!
◈操作功能整理[以目前學到的為準...]
▲基本操作
| 效果 |
按鍵 |
動作 |
| 切換物體實體與編輯模式 |
Tab |
編輯模式,就是看得見網格的狀態
在此狀態新增的物件,都會被視為一個組~
|
| 新增物件 |
Shift+A |
以原點為中心,開啟物件新增選單 |
| 還原 |
Ctrl+Z |
還原上一個步驟 |
場景控制[滑鼠]
| 效果 |
按鍵 |
動作 |
| 場景前後移動,拉近拉遠 |
滑鼠滾輪 |
滾輪滾動~ |
| 場景上下左右移動 |
Shift+滑鼠滾輪按住 |
滑鼠滑動 |
| 場景旋轉 |
滑鼠滾輪按住 |
滑鼠滑動 |
視窗擴增
視窗分割與合併
左鍵按住左拉新增右邊視窗,右拉合併左右視窗
下拉新增上層視窗,上拉合併上下視窗

|
視角控制
| 效果 |
按鍵 |
動作 |
| 轉視角為[前] |
1 |
9,可以切換[前][後]
視窗左上角可以看見目前的視角位置 |
| 轉視角為[右] |
3 |
9,可以切換[右][左]
視窗左上角可以看見目前的視角位置 |
| 轉視角為[上] |
7 |
9,可以切換[上][下]
視窗左上角可以看見目前的視角位置 |
| 透視圖切換 |
5 |
一個比較立體,一個比較平面,看看哪個好操作就用哪個吧~
|
| 鏡頭轉動 |
[2][4][6][8] |
點一次轉一點,檢視整個模型的好方法 |
場景轉移
| 效果 |
按鍵 |
動作 |
| 把多餘的物件放到別的場景去,看起來…整潔? |
M |
▼ 有點點的,表示該場景內有物件

|
選取方式
| 效果 |
按鍵 |
動作 |
| 選取 |
滑鼠右鍵 |
選取,在點模式選取頂點,線模式選取線,面模式:要選中面的中心點才能選到面! |
| 全選、解除全選 |
A |
選取整個模型、解除全選 |
| 拉框選取 |
B |
用滑鼠拉框框來完成選取功能,「﹢shift」為拉框取消選取,可以連續使用!
(滑鼠右鍵模型,就可以取消原本的選取) |
| 連續選取物件 |
Shift按住+右鍵點擊 |
連續點擊=連續選取多個物件
點擊已選取的物件=取消選取物件 |
| 連續選取物件2 |
Ctrl按住+右鍵 |
進階連續選取,類似拉線釘點的功能,選斜面會變成L型

|
| 選取相連的整條線 |
Alt按住+選兩個鄰近點 |
選兩個線段就會選擇相連的整條線,選兩個面就會選到一圈的面…選面這點有時候判斷很神奇,需要多加嘗試。 |
移動物件
| 效果 |
按鍵 |
動作 |
| 搬移選取的部位[單一] |
滑鼠右鍵 |
右鍵時,選取要搬移的部位,按住拉動後即可放開[不放開也行]
左鍵,會固定在目前的位置上。
再次右鍵,會解除移動,彈回原本的位置。
X鍵,以選取時的位置做X軸移動,建議不要按住右鍵
Y鍵,以選取時的位置做Y軸移動,同上建議
Z鍵,以選取時的位置做X軸移動,同上建議
|
| 搬移選取的部位[多個] |
滑鼠右鍵 |
同上做法,在模型外的位置右鍵拉動,就可以移動多個選取部位
|
| 搬移選取的部位[快捷鍵] |
G |
等同上述[滑鼠右鍵拉動]這個動作。 |
| 搬移選取的部位[不限] |
滑鼠左鍵,按住座標軸 |
左鍵按住座標軸做移動,放開左鍵固定目前的位置
X軸,紅色
Y軸,綠色
Z軸,藍色
三軸移動,中間的白色圈圈
|
| 原點移動 |
滑鼠左鍵[單點] |
原點移動到你目前點擊的位置上,似乎無法好好對準頂點… |
| 原點回中心座標 |
Shift+C |
原點移動到最初的位置上,鏡頭也會重新調整 |
柔邊移動
⊙ 軸(?)上方的圓點 , 第一項整體連結移動
移動模型時會有白圈,白圈內的模型會柔和的連動,同時轉動滑鼠滾輪可修改白圈範圍


旋轉
| 效果 |
按鍵 |
動作 |
| 旋轉選中的部位 |
R |
滑鼠游標移動做旋轉
左鍵,會固定在目前的位置上。
右鍵,會解除旋轉,彈回原本的位置。
﹢X鍵,以選取時的位置做X軸旋轉
﹢Y鍵,以選取時的位置做Y軸旋轉
﹢Z鍵,以選取時的位置做X軸旋轉
﹢Ctrl鍵,按住不放,有等間隔旋轉功能
[輸入數字],直接依照輸入的數字做旋轉角度
|
放大縮小
| 效果 |
按鍵 |
動作 |
| 調整選中的部位尺寸[略難用…] |
S |
滑鼠游標移動做尺寸調整
左鍵,會固定在目前的位置上。
右鍵,彈回原本的位置。
﹢X鍵,以選取時的位置做X軸放大縮小
﹢Y鍵,以選取時的位置做Y軸放大縮小
﹢Z鍵,以選取時的位置做X軸放大縮小
﹢Ctrl鍵,按住不放,有等間隔放大縮小功能
[輸入數字],直接依照輸入的數字做放大縮小
|
座標軸功能
▼ 參考圖

| 效果 |
按鍵 |
動作 |
| 座標軸功能列收起 |
點擊[參考圖]第1個圖示 |
收起XYZ軸的功能 |
| 座標軸,位移模式 |
點擊[參考圖]第2個圖示 |
可以用滑鼠左鍵按住座標軸,調整選取目標的位置。 |
| 座標軸,旋轉模式 |
點擊[參考圖]第3個圖示 |
可以用滑鼠左鍵按住座標軸,調整選取目標的轉向。 |
| 座標軸,縮放模式 |
點擊[參考圖]第4個圖示 |
可以用滑鼠左鍵按住座標軸,調整選取目標的大小。 |
| 座標軸,參考值 |
點擊[參考圖]第5個圖示 |
View﹦座標軸會以你的視角為準
Gimbal﹦
Normal﹦座標軸會以選取目標為準
Local﹦
Global﹦座標軸會以系統座標為準
|
透明化、背面選取
| 效果 |
按鍵 |
動作 |
啟動/關閉 半透明化
|
Z |
點擊[啟動/關閉]模型的穿透選取效果,在這模式裡可以選到模型的背面 |
切割
| 效果 |
按鍵 |
動作 |
| 切割畫線,在面上切出新的面 |
K |
滑鼠左鍵點擊畫出切線,左鍵連點中斷切線(建議在頂點上連點)右鍵取消全部切線 Enter 確定切割 |
| 切開模型,把面與面分開 |
V |
選擇線模式之後,把這條線切開~讓模型分離 |
| 把選中的模型和原本的分離 |
P |
在編輯模式選擇要分割的面,按下快捷鍵後選擇第一個,之後分割的部分會變成紅色,離開編輯模式時,就可以把紅色區塊搬到其它位置去了 |
| 環狀切割,繞模型一圈切出新的線 |
Ctrl+R |

切完後會變成可滑動的橘色線,固定後覺得歪了?不用緊張,做下一步動作前可以到這裡調整,為0可讓切線置中

|
模型合併
| 效果 |
按鍵 |
動作 |
| 把選中的「模型」,合併成一個模型 |
Ctrl+J |
選取兩個分離的模型後,按快捷鍵「Ctrl+J」就可以合併,注意這個合併後就無法輕易分開的,「J」是「Join」的「J」喔
|
覆蓋、補面
| 效果 |
按鍵 |
動作 |
| 製做一個「面」 |
F |
選取多個頂點後,在頂點間產生一個面
面模式,則是會把面合併成一個 |
擠出、選取增殖
| 效果 |
按鍵 |
動作 |
| 把選取的項目,往外凸出 |
E |
進行增殖~點模式會新增一個點和線,線模式會增加一個面,面模式則是長出一整塊~
!注意! 面模式長出來的塊,底部會是空的…【只有長周圍的面】
﹢X鍵,以選取時的位置做X軸移動
﹢Y鍵,以選取時的位置做Y軸移動
﹢Z鍵,以選取時的位置做X軸移動
﹢Ctrl鍵,按住不放,有等間隔長出的作用
[輸入數字],直接依照輸入的數字做長出~
|
| 內縮 |
I |
會形成一個內縮的圈,最大不會超過選取的面。
E﹢S有相同的效果
|
收束
| 效果 |
按鍵 |
動作 |
| 把附近的頂點集中成一點 |
Alt+M |
主要是作用在頂點,選面的話,就是面週圍的頂點
第一個:選中的點集中在中心為一點
第二個:選中的點集中在原點為一點
第三個:選中的點與鄰近的點合併為一點

|
環狀複製
| 效果 |
按鍵 |
動作 |
| 把選中的「點」「線」「面」「物體」,繞著圓點轉圈圈延伸複製,4次可繞成圓形 |
Alt+R |
原點與選取點的距離很重要,基本上這就是一個半徑的意思,建議調整視角至「平面」,比較好掌控原點的位置。
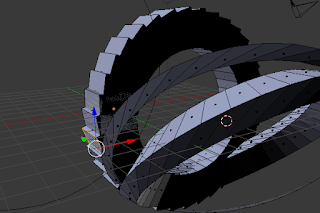
▲圖為「點」「線」「面」「物體」形成的環狀物,因為每次製作時,沒有注意原點位置,所以呈現慘不忍睹的樣貌
|
區塊複製
| 效果 |
按鍵 |
動作 |
| 把選中的「點」「線」「面」「物體」,原地複製成另一個物體。一開始會重疊在一起 |
SHIFT+D |
選取區塊後,按快捷鍵「SHIFT+D」就可以複製,並且自動選取複製好的新物件,請把它放到適當的位置吧~
|
增面 減面
| 效果 |
按鍵 |
動作 |
| 把模型的面數增加或者減少(減少相當吃效能) |
CTRL+E ➢Subdivide 細分 ➢Un-Subdivide 減少細分 |
選取區塊後,按快捷鍵「CTRL+E」就可以選擇一些功能,數字越大表示程度越大
|
◈










 わにこ沼地辺境伯
わにこ沼地辺境伯









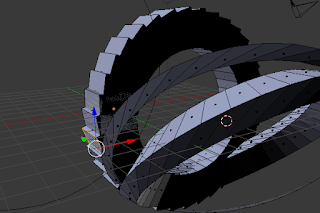
用Blender畫的3d材質包也會有太大破圖的風險嗎?破圖的地雷可以講一下嗎w 這個好像比bdcraft好用!
回覆刪除Blender 不能輸出 Minecraft 的3D模型檔喔~
刪除只是恰好可以輸出模型給 CubikStudio.去修改,藉此提高製作效率
autodesk 的產品用學生帳號可以使用3年的樣子
回覆刪除另外 授權碼他官網也有提供一組號碼哦
serial number : 666-69696969
product key : 128J1
雖然他們家的產品很好 , 但是容量和吃掉的效能都很驚人啊... >"<
刪除