⊰ Adobe Flash ⊱
這是一個奇妙的程式…
可以引導我們迅速完成簡單的動畫
然而!隨著版本更新
這傢伙開啟所需要的時間也越來越久
而且只是做簡單的動畫,呃…實在用不到太好的功能吧…
目前在學校的電腦
光是等開啟就要5分鐘以上阿喂!
————————◄◀◁◈▷▶►————————
༺ 教學開始囉 ༻
◈一步步來的簡單動畫
初學者向,建議先實際操作來熟悉這個程式本文使用的程式為《Adobe Flash CS3》,需要的功能不多,而且這個開起來挺快速的…
▲
step1.素材整理
匯入圖片後,所有的圖片都擠在同張圖層中…這做動畫起來相當麻煩啊~
選取所有圖片右鍵,可以發現[分散至圖層],這功能會把你選中的圖片,一張放一個圖層~
並且圖層的名稱就是圖片的名稱,所以先前才說要認真命名了吧~
圖層移動的秘訣:上鎖+滑鼠+鍵盤上下左右
不想被其它圖層干擾,記得要上鎖
鎖上的圖片就不會被滑鼠選中,也無法被修改
像這種匯入的圖片,選取範圍都挺大的,所以這樣做比較不會弄亂。

滑鼠占據了大多數的功能,圖層的上下順序,就是表示哪張圖可以蓋住哪張圖。
最上面的圖可以蓋住下面的圖片。順序是排在最前面的。
另外,圖層內的圖片,也是透過滑鼠拉著移動的,這是最快的方式。
鍵盤上下左右,細微的圖片調整時可以使用。
做細微的位置調整時超級方便。選取想要調整的圖片,然後直接按方向鍵就可以了
調整工作區大小,這個也相當重要,事關到時候匯出的影片有多大!
工作區越小,影片尺寸就越小,基本上灰色區域是不會被匯出的,可以藏一堆零件不被看到
點擊灰色區塊後,可以在屬性這裡調整工作區的大小。

一些快捷鍵說明:
「Ctrl」+「A」=選取所有工作區的物件[鎖上的不會被選中]
「Ctrl」+「Z」=還原,不小心把圖片拉歪了,就是需要這個。
選取所有圖片右鍵,可以發現[分散至圖層],這功能會把你選中的圖片,一張放一個圖層~
並且圖層的名稱就是圖片的名稱,所以先前才說要認真命名了吧~
圖層移動的秘訣:上鎖+滑鼠+鍵盤上下左右
不想被其它圖層干擾,記得要上鎖
鎖上的圖片就不會被滑鼠選中,也無法被修改
像這種匯入的圖片,選取範圍都挺大的,所以這樣做比較不會弄亂。

滑鼠占據了大多數的功能,圖層的上下順序,就是表示哪張圖可以蓋住哪張圖。
最上面的圖可以蓋住下面的圖片。順序是排在最前面的。
另外,圖層內的圖片,也是透過滑鼠拉著移動的,這是最快的方式。
鍵盤上下左右,細微的圖片調整時可以使用。
做細微的位置調整時超級方便。選取想要調整的圖片,然後直接按方向鍵就可以了
調整工作區大小,這個也相當重要,事關到時候匯出的影片有多大!
工作區越小,影片尺寸就越小,基本上灰色區域是不會被匯出的,可以藏一堆零件不被看到
點擊灰色區塊後,可以在屬性這裡調整工作區的大小。

一些快捷鍵說明:
「Ctrl」+「A」=選取所有工作區的物件[鎖上的不會被選中]
「Ctrl」+「Z」=還原,不小心把圖片拉歪了,就是需要這個。
step2.交錯的影格,眼睛眨呀眨~
上面可以看見超多格子,那些叫做影格…預設上12格為1秒
滑鼠戳他兩下後,可以看見一個眼熟的視窗,從那邊可以調整1秒種的動畫要多少跑影格

這是一個簡單的影格介紹,全部的影格都可以用滑鼠框選,右鍵也有各種功能。
重要的是,上鎖的圖層也會因此被修改,要注意喔。

紅色標記,移到哪裡就是在那個時間的意思,工作區會顯示那個影格[時間],會出現什麼畫面。
另外,在CS3版本沒有播放鍵可以臨時放映,需要按[Enter]鍵,鍵盤上最大的那顆~
白圈圈影格,這格裡面啥圖片都沒有。空白的!
白長條影格,這整條時間內啥圖片都沒有,一片空白
黑點點影格,這格裡面有圖片,可能有好幾張,也可能只有一張。
黑長條影格,這整條時間都是同一個畫面~不管有幾張,整條就是任性

快捷鍵[F6]:直接建立獨立的關鍵影格
關鍵影格會自動複製,前一個影格的內容。
如果把黑長條選起來,就可以一口氣變成一堆黑點點影格。
前方如果空的,會自動拉長到目前的點上,如果希望保留空的,就要做個白長條影格
右鍵直接建立白色影格,或分隔出黑長條影格,然後刪光那裡面的圖
眨眼,或是嘴巴的動作…就是運用影格這點
也可以只用一排影格,第一格張眼,第二格半閉,第三格閉眼…
影片中運用上層會蓋住下層的方式
三層影格都保留,所以會看到最上層的張眼
最上層被刪了,就看到下一層的半閉
連半閉都刪了,就會看見第三層的閉眼
一些快捷鍵說明:
「Ctrl」+「Enter」=匯出影片,直接匯出目前製作的影片來檢視看看效果怎樣~
影片會出現在存檔旁邊…要是還沒存檔?…會跑到最近匯出過的地方…或是桌面上吧?
滑鼠戳他兩下後,可以看見一個眼熟的視窗,從那邊可以調整1秒種的動畫要多少跑影格

這是一個簡單的影格介紹,全部的影格都可以用滑鼠框選,右鍵也有各種功能。
重要的是,上鎖的圖層也會因此被修改,要注意喔。

紅色標記,移到哪裡就是在那個時間的意思,工作區會顯示那個影格[時間],會出現什麼畫面。
另外,在CS3版本沒有播放鍵可以臨時放映,需要按[Enter]鍵,鍵盤上最大的那顆~
白圈圈影格,這格裡面啥圖片都沒有。空白的!
白長條影格,這整條時間內啥圖片都沒有,一片空白
黑點點影格,這格裡面有圖片,可能有好幾張,也可能只有一張。
黑長條影格,這整條時間都是同一個畫面~不管有幾張,整條就是任性

快捷鍵[F6]:直接建立獨立的關鍵影格
關鍵影格會自動複製,前一個影格的內容。
如果把黑長條選起來,就可以一口氣變成一堆黑點點影格。
前方如果空的,會自動拉長到目前的點上,如果希望保留空的,就要做個白長條影格
右鍵直接建立白色影格,或分隔出黑長條影格,然後刪光那裡面的圖
眨眼,或是嘴巴的動作…就是運用影格這點
也可以只用一排影格,第一格張眼,第二格半閉,第三格閉眼…
影片中運用上層會蓋住下層的方式
三層影格都保留,所以會看到最上層的張眼
最上層被刪了,就看到下一層的半閉
連半閉都刪了,就會看見第三層的閉眼
一些快捷鍵說明:
「Ctrl」+「Enter」=匯出影片,直接匯出目前製作的影片來檢視看看效果怎樣~
影片會出現在存檔旁邊…要是還沒存檔?…會跑到最近匯出過的地方…或是桌面上吧?
step3.補間,照著指示自己動
主要是作用在長條的黑影格內,右鍵選擇[建立移動補間動畫]

他的意思很單純,就是從這個黑點,花這>————>段時間變成下一個黑點
可以直接在>————>內做修改,修改過的地方會自動變成新的黑點

如果只是換個位置,或是變大變行,可能還沒什麼關係。
但是要轉動…
就要注意這個圖片原點的位置了!最好就是把他調整到關節的位置。轉動起來比較不偏移
請在[建立移動補間動畫]後做這項動作,提早做了…會被重置掉導致白費功夫。
一些影片技巧說明:
「複製」&「在原地貼上」 這不是普通的貼上,而是在「原地」貼上!
影片可以看到,[建立移動補間動畫]後調整圖片原點,但是動畫最後怎麼歪啦?
這是因為>————>最後碰上的是,先前[F6]建立的關鍵影格,原點是沒調整過的。
最簡單的方法,複製調整過的貼上去。 有自信的人可以手動調當然是沒問題…
貼上時,記得右鍵後選擇「在原地貼上」,這樣才不會貼歪到奇怪的地方去。
一些快捷鍵說明:
「Ctrl」+「Z」還原的步驟在這裡被多次使用,因為圖片的變形選項沒顯示…所以先把圖片拉歪在弄回去
其實應該可以直接滑鼠拉框框選取的,對不起,拍的時候沒注意到。
這裡下載最後的成果範本


他的意思很單純,就是從這個黑點,花這>————>段時間變成下一個黑點
可以直接在>————>內做修改,修改過的地方會自動變成新的黑點

如果只是換個位置,或是變大變行,可能還沒什麼關係。
但是要轉動…
就要注意這個圖片原點的位置了!最好就是把他調整到關節的位置。轉動起來比較不偏移
請在[建立移動補間動畫]後做這項動作,提早做了…會被重置掉導致白費功夫。
一些影片技巧說明:
「複製」&「在原地貼上」 這不是普通的貼上,而是在「原地」貼上!
影片可以看到,[建立移動補間動畫]後調整圖片原點,但是動畫最後怎麼歪啦?
這是因為>————>最後碰上的是,先前[F6]建立的關鍵影格,原點是沒調整過的。
最簡單的方法,複製調整過的貼上去。 有自信的人可以手動調當然是沒問題…
貼上時,記得右鍵後選擇「在原地貼上」,這樣才不會貼歪到奇怪的地方去。
一些快捷鍵說明:
「Ctrl」+「Z」還原的步驟在這裡被多次使用,因為圖片的變形選項沒顯示…所以先把圖片拉歪在弄回去
其實應該可以直接滑鼠拉框框選取的,對不起,拍的時候沒注意到。
這裡下載最後的成果範本

stepA-1.逐格動畫,直接繪圖直接上!
《Adobe Flash》的筆刷畫出來有種奇妙的感覺…向量圖的緣故嗎?線條感很棒呢~
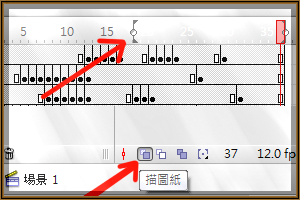
描圖紙功能,點擊後,上方會出現拉桿,可以拉~顯示的範圍!
目前的影格是正常狀態,而範圍內會以半透明顯示
[F6]是複製前一格影格。
[F7]則是新建立一張全白的影格!
[F5]是影格延伸...按一次多一格,會讓影格越來越長~並把旁邊的影格推開
在空的地方使用,就會把最接近的影格延伸到目前的位置來。這點和[F6]類似,但這不會有單獨的影格出現
以上快捷鍵,可以一邊畫圖一邊按,會自動在目前的影格內擴充出去。
就像影片內那樣,十分的便利~
影片內開啟了「繪圖紙」功能,畫完一張後,按[F7]建立空白影格,接著畫第二張➠[F7]➠第三張…
「繪圖紙」能看到之前畫到哪裡,對於描繪下一個動作很有幫助!
另外:
[B]是筆刷。
[E]是橡皮擦。
旁邊的工具圖示,滑鼠游標貼上去,就會顯示快捷鍵是哪一個。
所以就可以一手鍵盤控制影格和工具,一手移動滑鼠或繪圖筆繪圖啦~
畫錯就不用到工具欄選橡皮擦…擦完還要滑回去選筆…
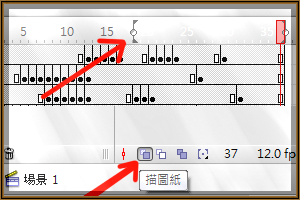
描圖紙功能,點擊後,上方會出現拉桿,可以拉~顯示的範圍!
目前的影格是正常狀態,而範圍內會以半透明顯示
[F6]是複製前一格影格。
[F7]則是新建立一張全白的影格!
[F5]是影格延伸...按一次多一格,會讓影格越來越長~並把旁邊的影格推開
在空的地方使用,就會把最接近的影格延伸到目前的位置來。這點和[F6]類似,但這不會有單獨的影格出現
以上快捷鍵,可以一邊畫圖一邊按,會自動在目前的影格內擴充出去。
就像影片內那樣,十分的便利~
影片內開啟了「繪圖紙」功能,畫完一張後,按[F7]建立空白影格,接著畫第二張➠[F7]➠第三張…
「繪圖紙」能看到之前畫到哪裡,對於描繪下一個動作很有幫助!
另外:
[B]是筆刷。
[E]是橡皮擦。
旁邊的工具圖示,滑鼠游標貼上去,就會顯示快捷鍵是哪一個。
所以就可以一手鍵盤控制影格和工具,一手移動滑鼠或繪圖筆繪圖啦~
畫錯就不用到工具欄選橡皮擦…擦完還要滑回去選筆…
stepA-2.逐格動畫,文字書寫

這工具可以直接在工作區打字…當然手寫也有手寫的優點~
屬性可以調整字型和字體大小…或是乾脆變成圖片後再調大小也可以。
接著,我們要來模擬寫字的效果…
怎麼做?字不是已經寫好了嗎?
沒錯,所以我們要讓已經寫好的字「縮」回去~
拿起橡皮擦,開始順著最後一筆劃,逐步擦回去吧~~~!
唉呀~已經打好的字怎麼不能擦?
「打散」
選擇文字右鍵後,可以發現這個功能的存在。
他可以把文字解體成個別圖片…像是「好」,就可以把字的「女」「子」獨立拆開囉~
只有最細單位的圖,才可以用《Adobe Flash》的繪圖工具修改

「打散」後,可以直接畫的就會變成這樣,選取時滿滿的點點…
如果打散一次沒變這樣…那就多「打」幾次!通常輸入1個以上的文字時,會先「打」成個別文字,在「打」一次才會是可塗改的圖
之後就是腦力活啦~筆劃倒過來寫時,是什麼情況呢?
把最後一劃擦完時,就算完成80%了…最後的步驟!把影格全部圈選起來~滑鼠右鍵敲下去!
在幾乎最底下,「反轉影格」,直接把整個選取的影格順序顛倒過來。
原本一筆一劃消失的文字,就變成依照筆劃寫上的模樣了。
◈操作功能整理[以目前學到的為準...]
移動物件
| 效果 | 按鍵 | 動作 | ||
| 搬移選取的部位[單一] | 滑鼠右鍵 | 右鍵時,選取要搬移的部位,按住拉動後即可放開[不放開也行] 左鍵,會固定在目前的位置上。 再次右鍵,會解除移動,彈回原本的位置。 X鍵,以選取時的位置做X軸移動,建議不要按住右鍵 Y鍵,以選取時的位置做Y軸移動,同上建議 Z鍵,以選取時的位置做X軸移動,同上建議 | ||
| 搬移選取的部位[多個] | 滑鼠右鍵 | 同上做法,在模型外的位置右鍵拉動,就可以移動多個選取部位 | ||
| 搬移選取的部位[快捷鍵] | G | 等同上述[滑鼠右鍵拉動]這個動作。 | ||
| 搬移選取的部位[不限] | 滑鼠左鍵,按住座標軸 | 左鍵按住座標軸做移動,放開左鍵固定目前的位置 X軸,紅色 Y軸,綠色 Z軸,藍色 三軸移動,中間的白色圈圈 | ||
| 原點移動 | 滑鼠左鍵[單點] | 原點移動到你目前點擊的位置上,似乎無法好好對準頂點… | ||
| 原點回中心座標 | Shift+C | 原點移動到最初的位置上,鏡頭也會重新調整 | ||
◈


留言
張貼留言